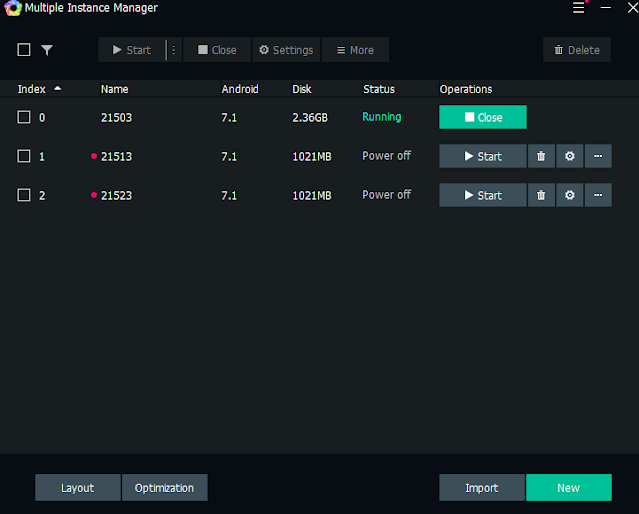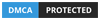Step 1: Setting up Memu Emulator
MEmu is an emulator brand that is considered more consistent than bluestacks. Despite having similar performance, it seems to be less error prone for many users.
Download and install MEmu here: https://www.memuplay.com/
When creating a new instance, make sure it's above Android Recommended Version 7.1!
Install Evony. Link your main or alternate account and make sure you can download!
Your game MUST be in English. You can change this in Evony Game Settings.
Step 2: Delete ADB from the MEmu . Folder
To avoid conflicts with our own version of ADB, please remove the ADB version from MEmu. Sometimes Windows will confuse which one to use due to path variables (mine or MEmus).
Locate where you downloaded MEmu. You can do this by searching for “MEmu” on your computer, right clicking on “Open file location”
You will most likely see a keyboard shortcut. Right click on it and select “Open file location”
Look for adb. Delete.
Step 3: Set Display resolution of MEmu
You must set this resolution. Please do the following.
1. Open MEmu settings and go to Display Tab.
2. Under resolution, set it to Portrait.
3. Set resolution to 540x960 or 396x704 in customization options
4. Click OK. Restart if asked.
Note: for Bluestacks emulator you can only set the resolution 540x960
Step 4: Android Debug Bridge (ADB) - Find the port number
MEmu is different from Bluestacks in that it has ADB enabled automatically for you. However, it doesn't tell you the port number. Sometimes you have to find them yourself. However, it is quite easy to find the pattern! You need these ports to connect to the ESB.
A. MEmu Port Pattern Explained:
MEmu follows a pattern when setting port numbers. You must understand this SIMPLE model.
The first MEmu emulator you open will have its own port and it won't change, just like in bluestacks.
First gate starts at: 21503
Each port after increasing the value by 10.
So for the four cases the port values would be:
21503
21513
21523
21533
And such…
B. Using Port Scanner on Evony Smart Bot
The bot app can help you find open ports, just open the bot app and review the listed ports. Click a table cell to refresh the list at any time for new portals.
C. Take advantage of naming in MEmu Multi Instance Manager
Rename each instance to its correct port value so you can remember which port the instance belongs to. Also, open them one at a time, any new memo instances that haven't been opened before will have its own port number. So to ensure the order of the pattern explained above, just open each pattern first in order!
D. Verify those ports exist (Optional, in case you can't find the specific port number)
We want to check if the ports exist. First, open all your emulator instances. Then, search for “Powershell” on your Windows PC.
1. In powershell paste this command:
2. You will see a result like below. Keep in mind, it MUST follow the pattern! The first gate starts at 21503. Notice how you see 21501, don't follow the pattern, that's incorrect. You can see the correct port below is 21503. So that port is open and ready to connect to the Evony Smart Bot!
Step 5: Performance Setup on your Emulator
Emulators take up power on your machine. Imagine if your phone was on your computer. It will require some of your own computer resources. This is why you need a computer with modern hardware with good specifications.
1. In MEmu settings go to Engines tab.
2. Click Customize.
3. Set CPU to 1
- Evony doesn't need more than 1 to run.
4. In RAM, enter 2048.
- You don't need more than 2GB, believe me.
5. Click Ok to save. Restart if asked.
Step 6: Open and Login to Evony Smart Bot
The moment you've been waiting for.